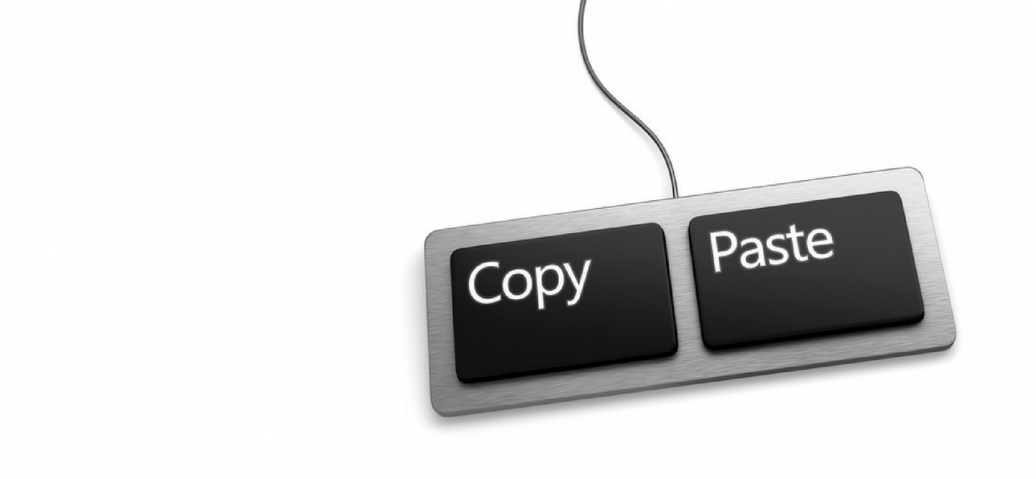Are you a user of the Citrix Workspace app for HTML5? Do you feel the existing clipboard experience — four clicks to copy and paste — is too complex? Looking for a native clipboard experience?
We’re happy to announce a native clipboard experience with the 1907 release of the Citrix Workspace app for HTML5. With this new feature, you can copy and paste plain text from a remote session to your device and vice versa with just the Ctrl+C/Cmd+C (Ctrl+X/Cmd+X) and Ctrl+V/Cmd+V hotkeys.
New to digital workspaces? Learn the need-to-know essentials in our comprehensive guide: Digital workspaces 2.0—A complete guide to hybrid workforce success.
Copy from a Remote Session and Paste in Your Device
On Google Chrome and Safari, you can copy text with a simple Ctrl+C/Cmd+C within the session and paste using Ctrl+V/Cmd+V outside the session.
Internet Explorer requires you to allow access for the API used for the feature once for each session launch. Click on Allow access to enable the feature.

Firefox and Edge require an extra click because of how the API works with the browsers. For every copy operation, you’ll need to click the Confirm button in the top right of the session, shown here:

Clicking Confirm will place the text on your local device’s clipboard.
What if you don’t want to see this dialog box because you’re not copying outside the session? You can hide it by opening the in-session toolbar and selecting Preferences. Click the Disable Copy Confirmation dialog checkbox, as shown below. When you want to copy text outside the session, enable it again by deselecting the checkbox.
Default setting is disabled in Preferences:

When you choose Disable Copy Confirmation dialog, the implied action is displayed:
Pasting data from your local device to your remote session works with just Ctrl+V/Cmd+V across all the supported browsers for the Citrix Workspace app for HTML5. Please note, pasting using the right click on your mouse is not supported for copying data from a local device to a remote session.
Onboarding Experience for the Feature
A quick intro to the new experience displays in the session upon the first click of Ctrl+C/Cmd+C or Ctrl+V/Cmd+V.
In Google Chrome, Internet Explorer, and Safari, you’ll see:
In Mozilla Firefox and Microsoft Edge, you’ll see:
Click Got it to hide the dialog box. Select Don’t ask me again to remember your preference on that browser and for the store. This setting hides the dialog box for future session launches. If you are an administrator and want to hide the dialog box for everyone, including first-time users, change the value of “clipboardOnBoarding” to “true,” which is located under key “ui” in configuration.js. The file is typically located at “C:\Program Files\Citrix\Receiver StoreFront\HTML5Client” in StoreFront.
You can get the enhanced clipboard experience by updating to Citrix Workspace app for HTML5 1907. Please note that HDX SDK for HTML5 customers will also get a seamless clipboard experience with the new version.
Click here to learn more about enhanced clipboard features for the Citrix Workspace app for HTML5.