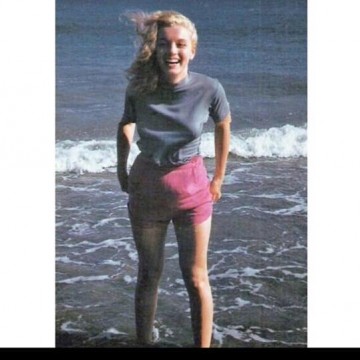Step 1) Connect the Polar Heart Rate Device to Octoblu
1. Log into Octoblu
2. Search “Polar Heart Rate Monitor” on the top center search bar and click on its icon in the results.
3. Click “Connect Polar Heart Rate Monitor” (in the results that says “Activate and Configure) and then select your Gateblu by clicking on the Gateblu icon.
4. Name your Polar Heart Rate Monitor.
5. Go back into your Things, and click on the Connected Things tab.
6. Search your for Polar’s name and click on it.
7. Fill in the “friendlyName” field to match your Polar’s name on your desktop or mobile Gateblu.
8. While still on the Polar Heart Monition in the Connected Things tab, go to “Permissions” field and on the first line labeled “Everything”, please check all the boxes for that column: “Can Be Discovered By”, “Can Be Sent Messages By”, “Can Broadcast To”, and finally the “Can Be Modified By”. This action will automatically be saved.
Step 2) Connect the BLINK(1) Device to Octoblu
1. Go to your Things again.
2. Search “BLINK(1)” on the top center search bar and click on its icon, in the results that says “Activate and Configure”.
3. Click ” BLINK(1)” and then select your Gateblu by clicking on the Gateblu icon.
4. Name your BLINK(1).
5. Go back into your Things, and click on the Connected Things tab.
6. Search your BLINK(1)’s name and click on it.
7. Fill in the “friendlyName” field to match your BLINK(1)’s name on your desktop or mobile Gateblu.
8. While still on the BLINK(1) in the Connected Things tab, go to “Permissions” field and on the first line labeled “Everything”, please check all the boxes for that column: “Can Be Discovered By”, “Can Be Sent Messages By”, “Can Broadcast To”, and finally the “Can Be Modified By”. This action will automatically be saved.
Step 3) Import the flow
1. Click on the Discover tab.
2. Search “Polar Heart Rate Monitor/ Blink(1)”
3. Click import button on the ” Polar Heart Rate Monitor/ Blink(1)” project
5. Note that Debug Tool is used to display the contents of the messages it receives (your heart rate) in the debug panel.
6. Also note that the filters connected to the different Blink(1)’s such as the less than, greater than, or equal are used to reference incoming messages using {{msg.values}} by different number inputs. The first filter “Less Than” connected to the blink(1) is already set to <80 will turn the blink(1) the color green! The second group of filters “Greater Than or Equal” and “Less Than” connected to the next blink(1) is set for inputs 80-100 and will turn your blink(1) the color yellow. And the final filter “Greater Than or Equal” connected to the last blink(1) is set for any number 100 or greater and will change the blink(1) to color red!
Step 4) Run the main flow!
1. Make sure your Polar Heart Rate Monitor is strapped around your chest. Side note: before your strap the monitor to your chest, make sure the sensors on opposite the side that will touch your body are wet with water or the device will not work properly.
2. Deploy the main flow, let it run, and watch the magic happen! Your polar device should be pulsing and in your debug node you should see your heart rate data feeding into the debug.
HINTS:
Before step one, make sure you strap the Polar device correctly to your chest.
1. There are 2 pieces the strap (with the conductive sensors) & the actual Polar device (that actually attaches to the strap)
2. Then wet the back the conductive sensors on the back of the strap (that will be touching your chest) with water. It is okay if your Polar device gets wet because it is water resistant
When you have it wet and strapped to your chest, made sure that every device in your area Bluetooth is shut off including tablets, phones, other devices, and so on ……. except for your computer of course (if you are using the Desktop GateBlu) or the reverse if you are using the Mobile Gateblu make sure all your bluetooth devices are disconnected, including your computer, except for your phone… this step is important because your Polar device will attach to only one device and we need that to be your computer. Your Polar device will connect to the first Bluetooth device it can talk to and will steal your connection.
If you are still experiencing problems and your blow is not pulsing try this:
1. First we need to see if your Polar heart rate monitor is actually connected to your computer via Bluetooth and sending data.
2. Go to the go the App Store on your Mac
3. Search for an app called “LightBlue” (I will attach a picture of what this app looks like in the app store to the email)
4. Then ahead and install that… This is a tool that lets us scan for all nearby BLE (Bluetooth) devices in your area
5. In the leftmost column, you should see a list of devices and ideally, one of them would be your heartrate monitor ( I will attach a photo of what the app will look like after it detects nearby bluetooth devices)
6. If you click on them, you should see 180d under the “services” row
7. If it doesn’t have 180d, it’s not a heartrate monitor (I will attach a photo of an example of what the “services” row should show)
8. Side note: If you are questioning why it needs to be 180d, (here is a link that shows what these different services are https://developer.bluetooth.org/gatt/services/Pages/ServicesHome.aspx … For example 180A is generic device information, almost all BLE devices have that or 180F is battery information)
9. If it connected then will want to quit the “Light Blue” application before you start you flow
· If your Polar device is not connected to the “Light Blue” application I recommend either your try removing the battery and putting it back it or get a new because they do die rather fast. Replace with a CX472 type battery , 3 volts.
· Also if your Polar device is not connected to the “Light Blue” application then try physically “thumping” your polar device on your chest because the monitor falls asleep to save battery. Then go back to your “Light Blue” app and hopefully your Polar will be steadily connected to your Bluetooth. AGAIN After you will want to quit your “Light Blue” app because it might interrupt your flow.
· Also check your flow and make sure in your polar flow that the UUID’s of both of your blink(1) and polar device in the flow match with the UUID’s of both your blink and polar device in your Desktop Gateblu
· If you still cannot connect the Polar Device and to the “lightblue application” you can try to turn back on your cell phone Bluetooth and downloading the “Polar App”. After you connect your device in the settings you should see data coming through! If you see data you will want to quit the Polar app running on your phone and then turn off your cell phone’s Bluetooth again. And then try to reconnect your Polar device to your computer. Also this is VERY IMPORTANT because you will NOT need the Polar app running or the Polar WATCH for this flow to work. In fact they can be an interference
· Lastly just like in the BLINK(1) and the Polar Device’s steps… go back into your Things and then click the Connected Things tab… go to your connected Gateblu in the Connected Things tab, go to the “Permissions” field and on the first line labeled “Everything”, please check all the boxes for that column: “Can Be Discovered By”, “Can Be Sent Messages By”, “Can Broadcast To”, and finally the “Can Be Modified By”. This action will automatically be saved.
· Also check out this link: http://www.polar.com/e_manuals/Move/Polar_Move_user_manual_English/ch05.html